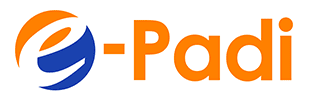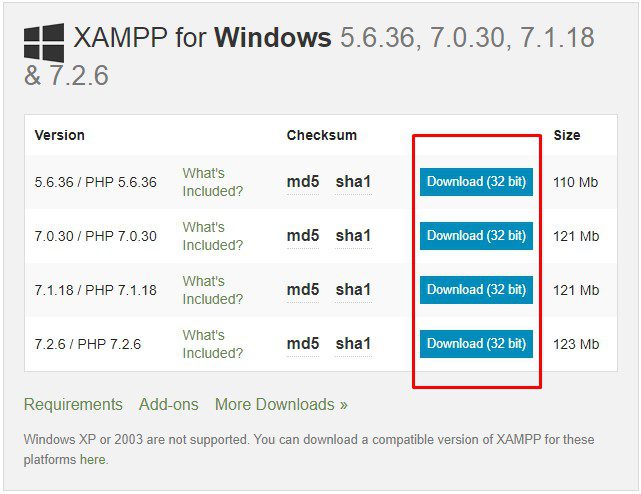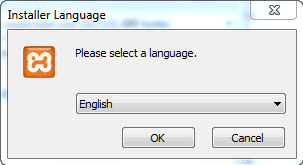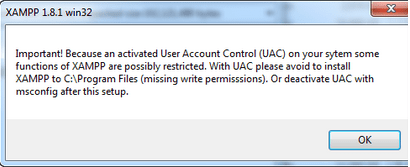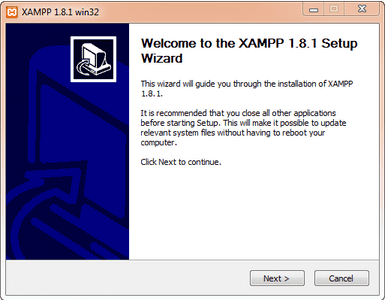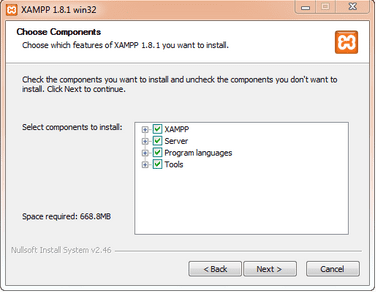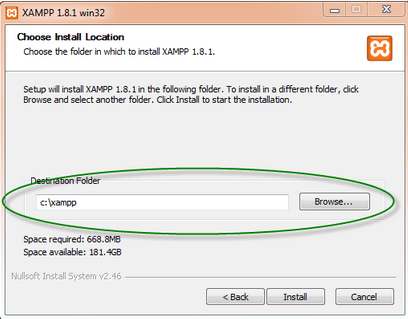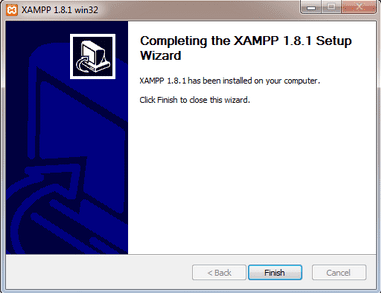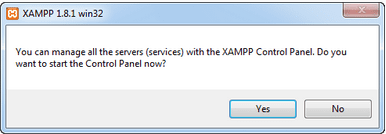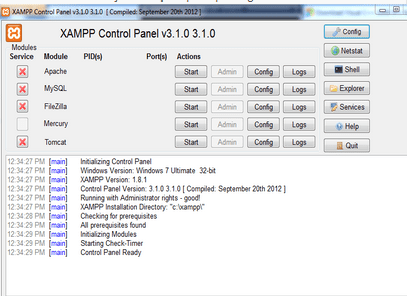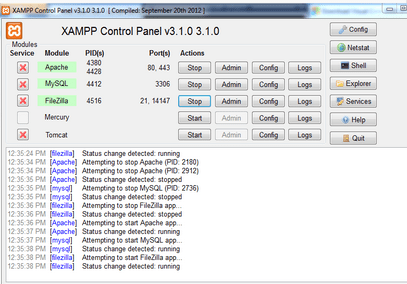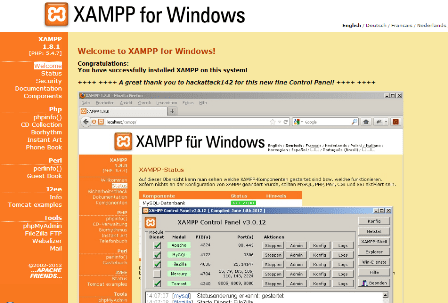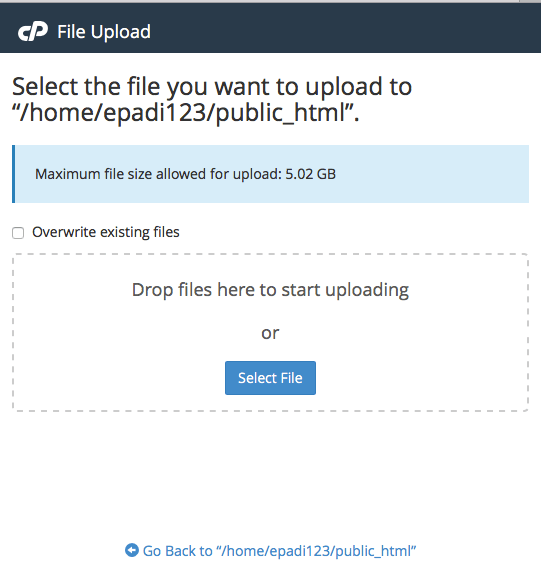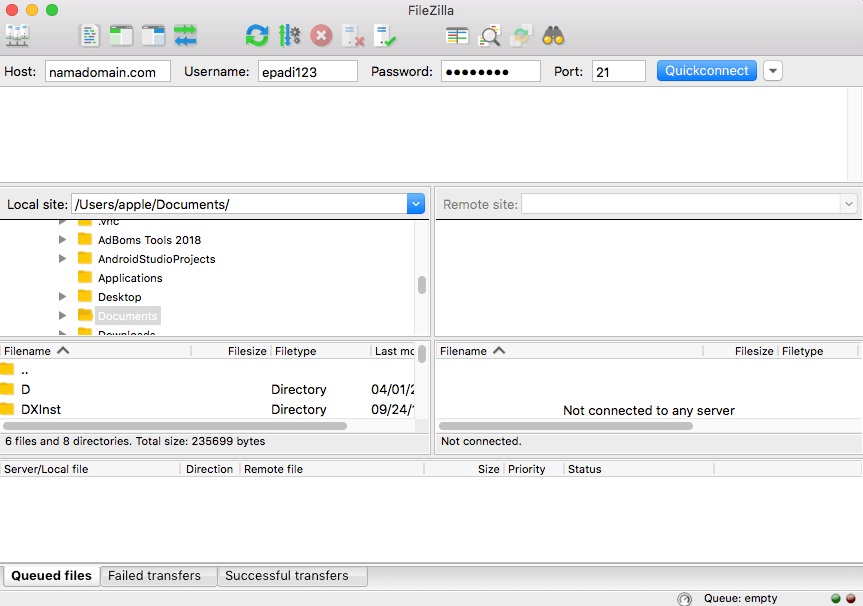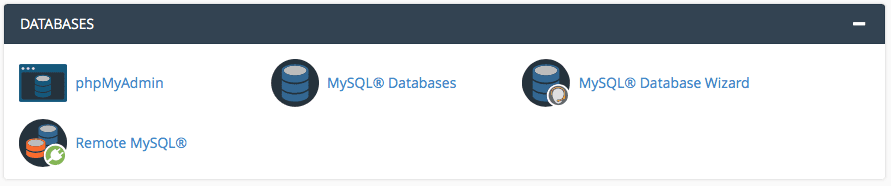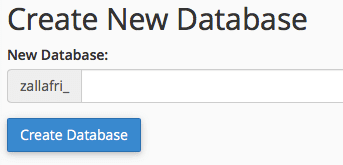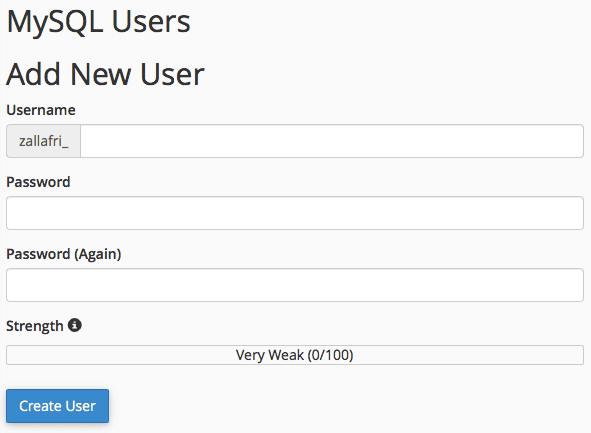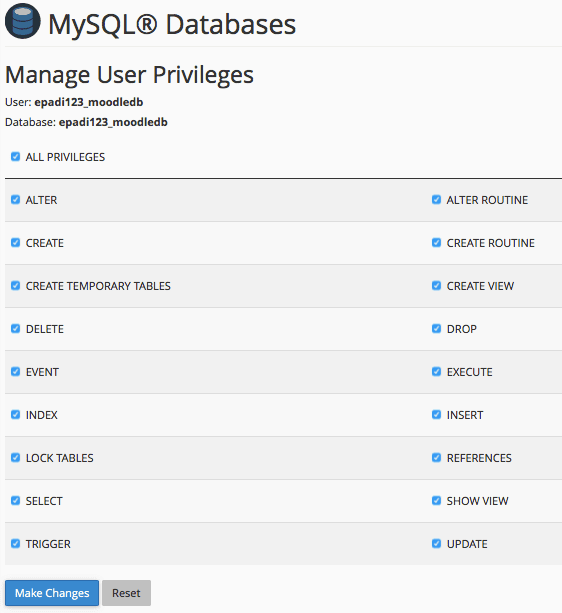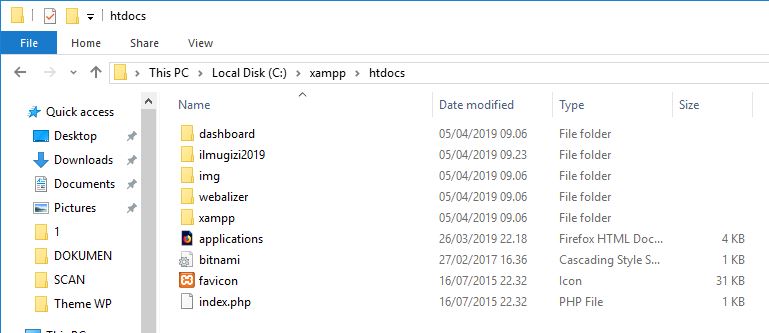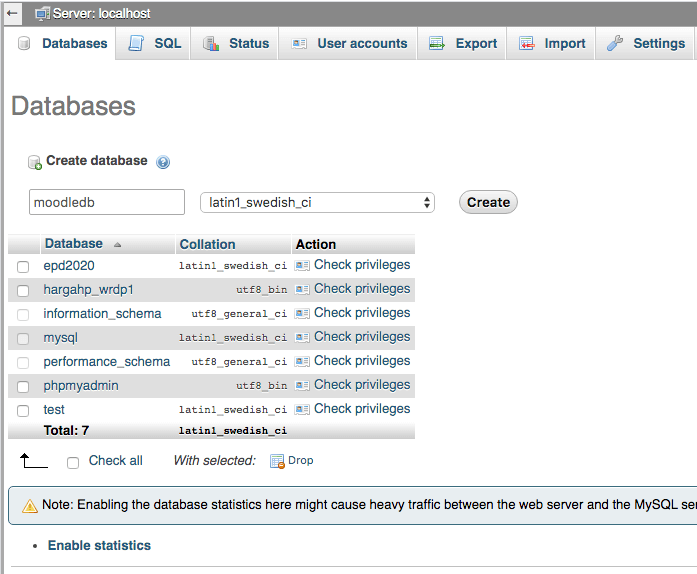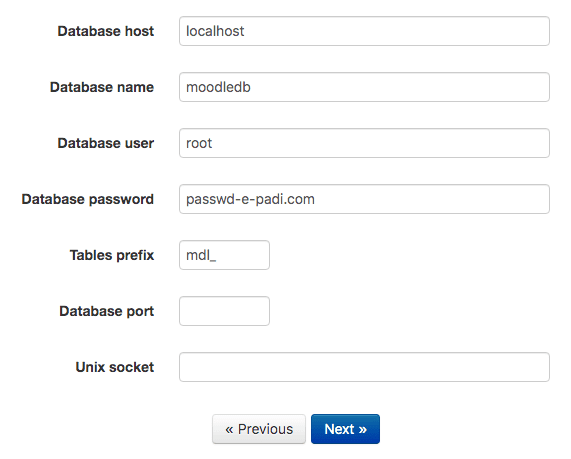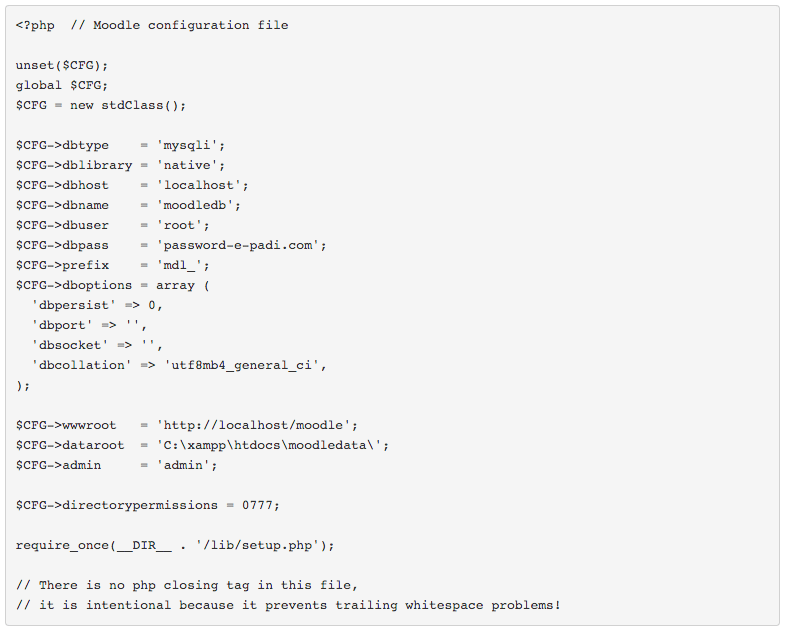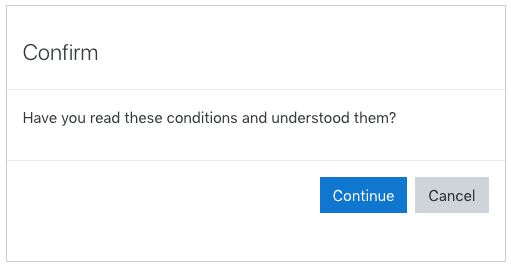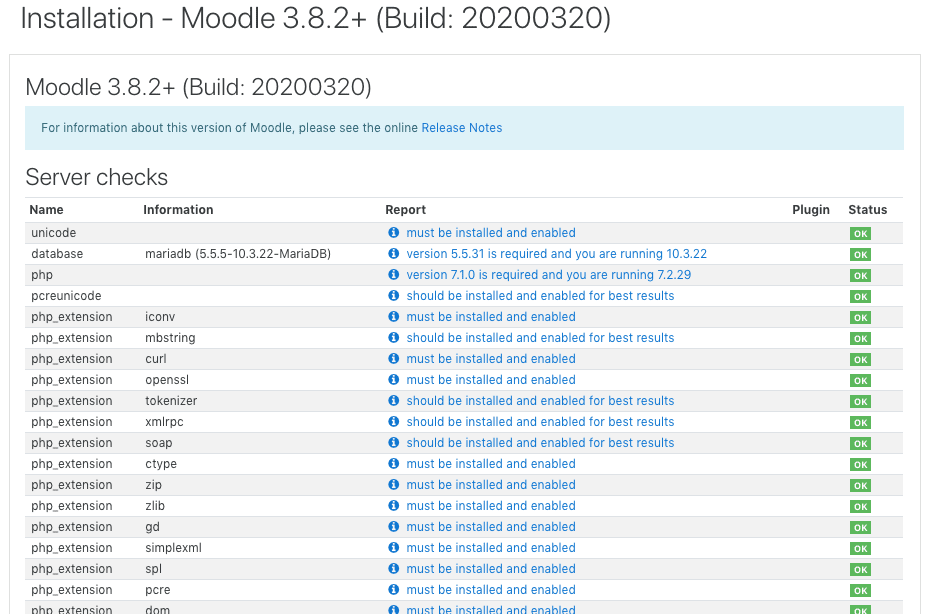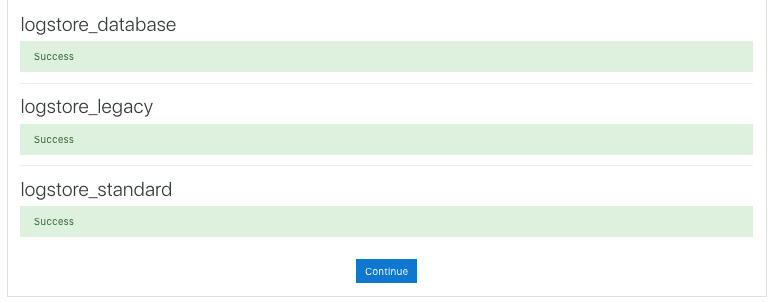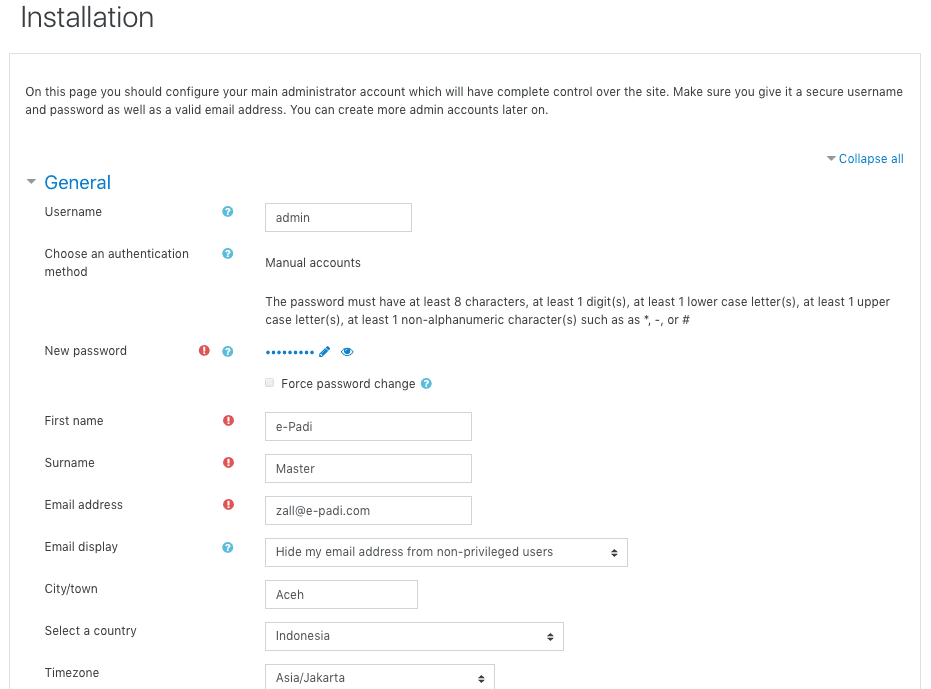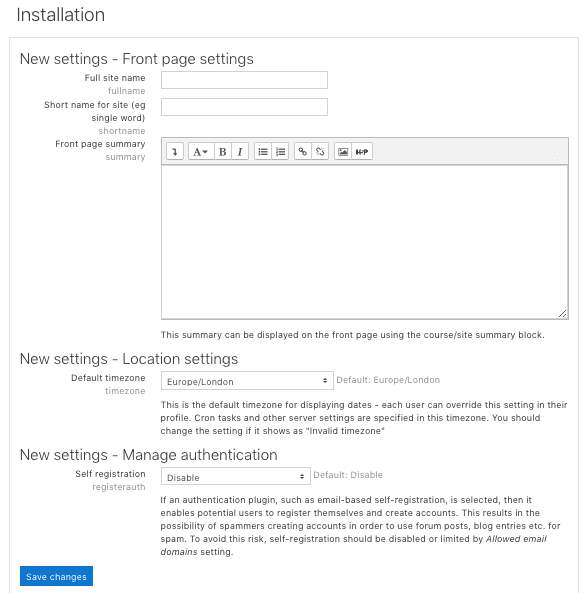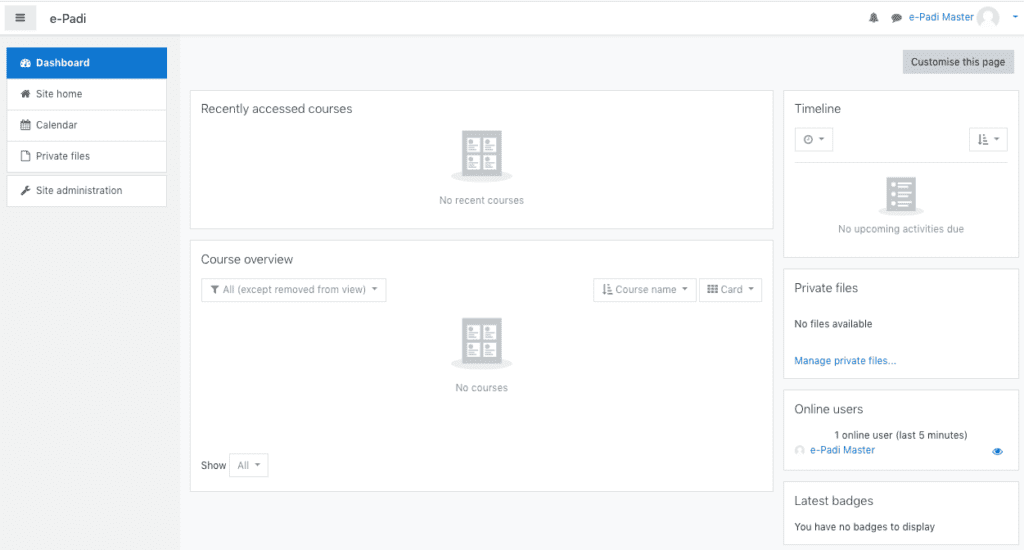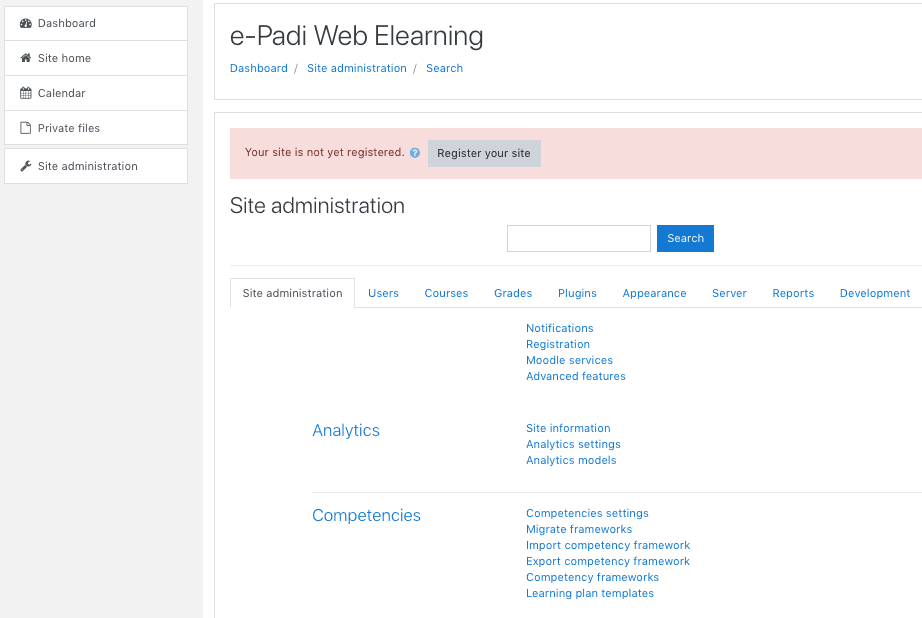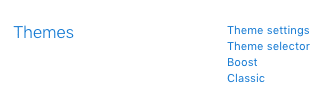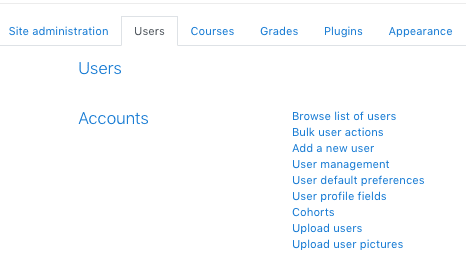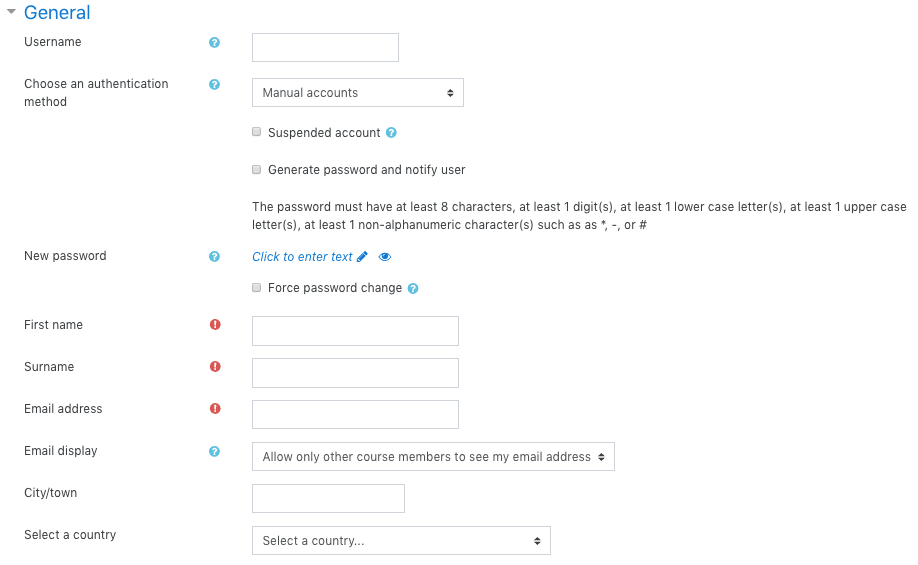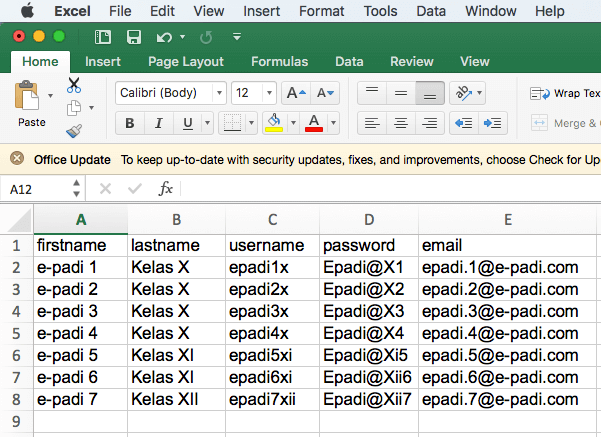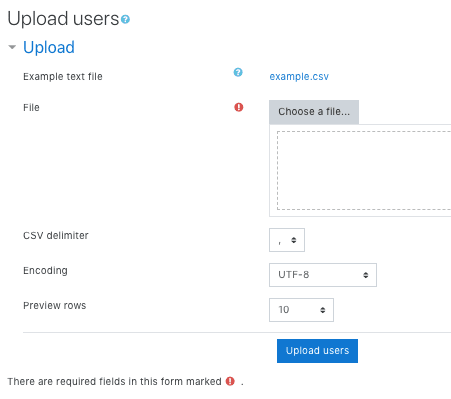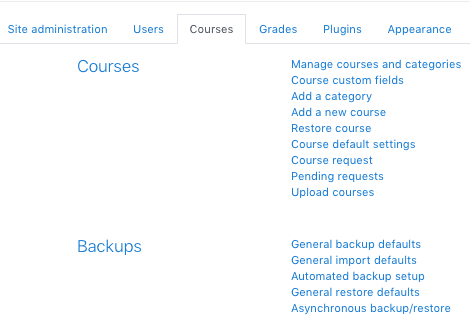Cara Membuat Elearning Moodle di localhost dan online dalam 30 menit
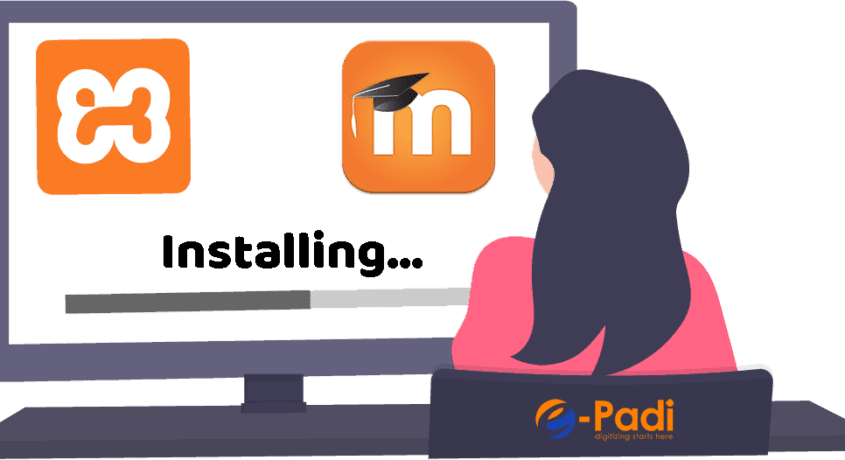
Artikel cara membuat elearning Moodle mulai dari instalasi XAMPP, install Moodle, pengaturan dasar Moodle, membuat user, kuis dan pengaturan kursus di Moodle.
Moodle adalah aplikasi elearning gratis berbasis LMS (Learning Management System) gratis dan paling banyak digunakan di Indonesia, penjelasan selengkapnya tentang Moodle silahkan baca di Aplikasi eLearning Moodle gratis untuk pembelajaran No. 1.
Tahukah kamu!
Sarana Web Elearning adalah menjadi salah satu instrumen penilaian positif dalam peningkatan Akreditasi sekolah atau lembaga pendidikan. Inilah salah satu alasan penting mengapa sekolah atau lembaga pendidikan harus punya web elearning.
Moodle Adalah platform Elearning sederhana yang lengkap, siap pakai, dan sesuai dengan kurikulum pendidikan di Indonesia.
Kamu hanya perlu memahami cara menggunakan Moodle dan penyediakan perangkat pendukung yang disebut komputer server bisa offline maupun online.
Aplikasi moodle cocok untuk guru, dosen, pengurus lembaga pendidikan yang ingin membuat web elearning jangka panjang atau digunakan untuk ujian saja. Mau lebih banyak baca saja 15 Tentang Moodle yang harus kamu ketahui.
Tutorial cara membuat elearning Moodle ini kami buat karena banyaknya pertanyaan dari Client maupun posting komentar di forum-forum Moodle.
Persiapan Dasar Cara Membuat Elearning Moodle
Persiapan yang harus disediakan ketika membangun sebuah web elearning yaitu software CMS Moodle, komputer server, dan jaringan komputer LAN atau internet online.
Tergantung dari kebutuhan, Moodle dapat digunakan secara online atau localhost.
Kebutuhan Dasar Aplikasi Elearning Moodle
Server, Lokal menggunakan komputer atau internet menggunakan hosting
Client, Komputer, smartphone, gadget dan sejenisnya.
Jaringan, jaringan LAN untuk server lokal atau jaringan internet untuk server hosting online.
Aplikasi Moodle, Lokal menggunakan webserver, Online disediakan oleh penyedia layanan server hosting.
Aplkasi Browser, bisa Safari, Firefox, Internet Explorer atau Google Chrome.
Kelebihan Dan Kekurangan Moodle
Kelebihan moodle yang bisa mendukung kegiatan belajar anda;
- Jaringan dan kemanan user, sangat rapi anda bisa mengatur di adminstrator.
- Hak akses, Bertingkat yang yang bertingkat mulai dari administrator, guru, siswa dan operator.
- Sistem yang fleksibel, jadi kita bisa menyesuaikan dengan cara belajar di lapangan.
- Fitur lengkap, banyak model test, materi, quisioner, pencocokan kata, blog dan lain lain bisa dioptimalkan untuk anda.
- Customize, ada fitur dan modul yang bisa membantu anda seperti absen, merubah tampilan user.
- Gratis, paling keren ini bisa dibuat di kembangkan tanpa membeli lisensi bisa digunakan sepuasnya.
- Banyak Developer, banyak sekali referensi dan tanya jawab dengan berbagai masalah di Forum Moodle Indonesia.
Kekurangan Moodle diantaranya;
- Butuh Waktu, maka artikel ini dibuat untuk memudahkan kamu memahami.
- Perlu administrator, untuk mengelola Moodle walaupun bisa oleh sendiri juga.
- Jika offline, membutuhkan hardware yang mumpuni untuk server dan membutuhkan sejumlah biaya operasional.
2 Cara Membuat Elearning Moodle
Membangun elearning dengan Moodle bisa di dilakukan dengan dua cara mudah, yaitu localhost dan online public.
Persiapan Elearning Moodle di Localhost
Moodle dengan metode ini kita tidak menggunakan internet tapi menggunakan server local atau komputer lokal.
Beberapa kebutuhan dasar untuk membuat Moodle pada server local yang dapat diakses dengan localhost.
Setelah diinstall, kamu bisa mengakses Moodle local melalui jaringan wireless dan LAN.
Beberapa kelebihan moodle offline
– Tidak perlu akses internet
– Pengawasan lebih mudah karena ditempat
– Keamanan lebih terjaga karena tidak terhubung ke internet
– Dapat dipakai kapan diperlukan saja
– Tidak perlu sewa server hosting
Beberapa kekurangan moodle offline
– Memerlukan perangkat komputer server dengan spesifikasi hardware yang mumpuni
– Mendukung infrastruktur jaringan LAN yang memadai
– Diperlukan tenaga bantuan teknisi jaringan
– Biaya operasional mahal
– Guru tidak dapat mengupload materi jika sedang diluar jaringan LAN / Wireless
Oke… itu pertimbangan sementara, sekarang kita masuk materi cara install Moodle localhost.
Cara Instal XAMPP di Windows
XAMPP adalah salah satu aplikasi server localhost serta yang paling banyak digunakan dan cukup familiar di kalangan web developer saat ini.
Langkah-langkah yang dijelaskan berikut ini bisa digunakan untuk kamu yang mau install XAMPP Windows 10 atau Windows versi lainnya, termasuk Windows Server.
Aplikasi XAMPP dibuat oleh Apache Friends dan installer-nya bisa langsung diunduh dari situs mereka.
Okay… Lets go!
Isi aplikasinya juga sudah sangat lengkap, antara lain;
– Apache (web server)
– MySQL (database server)
– PHP (PHP Module)
– PHPMyAdmin (Management database mysql)
– FileZilla FTP Server (FTP server)
– Tomcat (Java Servlet)
– XAMPP Control Panel (control panel mudah digunakan)
Download XAMPP
Klik file XAMPP yang baru saja Anda download, selanjutnya akan muncul jendela “Installer Language” seperti di bawah ini:
Kadang pada proses ini akan muncul pesan error seperti dibawah ini. Jika ada, abaikan saja dan lanjutkan dengan klik OK dan YES.
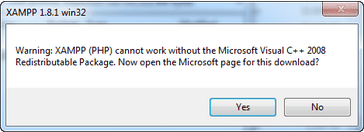 Berikutnya akan muncul jendela yang isinya meminta Anda menutup semua aplikasi yang sedang berjalan. Jika semua aplikasi sudah ditutup, maka klik tombol Next.
Berikutnya akan muncul jendela yang isinya meminta Anda menutup semua aplikasi yang sedang berjalan. Jika semua aplikasi sudah ditutup, maka klik tombol Next.
Selanjutnya Anda akan diminta untuk memilih aplikasi yang mau diinstal. Centang saja semua pilihan dan klik tombol Next.
Kemudian Anda akan diminta untuk menentukan lokasi folder penyimpanan file-file dan folder XAMPP. Secara default akan diarahkan ke lokasi c:\xampp. Namun jika Anda ingin menyimpannya di folder lain bisa klik browse dan tentukan secara manual folder yang ingin digunakan. Jika sudah selesai, lanjutkan dan klik tombol Install.
Tunggu beberapa menit hingga proses intalasi selesai. Jika sudah muncul jendela seperti di bawah ini, klik tombol Finish untuk menyelesaikannya.
Berikutnya, akan muncul jendela dialog seperti gambar di bawah ini yang menanyakan Anda apakah mau langsung menjalankan aplikasi XAMPP atau tidak. Jika ya, maka klik YES.
Cara Menjalankan XAMPP di Windows
- Buka aplikasi XAMPP, bisa melalui Start Menu atau klik shortcut XAMPP di Desktop.
- Klik tombol Start pada kolom Action sehingga tombol tersebut berubah menjadi Stop. Dengan mengklik tombol tersebut, artinya aplikasi XAMPP sudah dijalankan.
Untuk menginstall Moodle, kamu hanya perlu menjalankan service Apache dan MySQL.
Install XAMPP di Windows sudah selesai, coba ketikkan http://localhost/xampp di address bar. Jika muncul tampilan seperti gambar di bawah ini, instalasi telah berhasil.
Selamat, kamu sudah berhasil meng instal XAMPP di Windows. Sekarang komputer kamu sudah berfungsi seperti web server dan siap diinstall Moodle.
Persiapan webserver dan database server di localhost sudah selesai, selanjutya akan saya jelaskan persiapan jika kamu mau install Moodle di server hosting.
Kamu bisa pilih salah satu cara apakah mau install di localhost atau di server hosting, setelah ini dipahami maka kita akan lanjutkan ke langkah cara membuat elearning moodle.
Persiapan Elearning Moodle Online di Server Web Hosting
Install Moodle di server web hosting online, langkah pertama yang harus disediakan adalah membeli layanan server web hosting pada salah satu penyedia layanan Hosting.
Saya sarankan Anda membeli hosting di provider yang khusus melayani server elearning Moodle, karena server untuk Moodle membutuhan resource besar.
Umumnya provider web hosting membatasi penggunaan resource web hosting, jika Moodle dipaksakan di shared hosting biasa, maka web elearning kamu akan kena suspended karena …
… alasan “Konsumsi Resource Tinggi”
e-Padi.com sebagai salah satu Certified Partner Moodle Indonesia, kami berkomitmen menyediakan layanan Moodle Hosting di Indonesia dengan harga terjangkau.
Setelah akun web hosting Moodle kamu aktif, ikuti langkah cara install Moodle elearning server online berikut ini.
Download Moodle
Download Moodle sesuai versi yang kamu inginkan di Download Moodle. Dalam tutorial ini saya menggunakan Moodle versi 3.8.
Upload Moodle ke Server Hosting
Upload file Moodle .zip atau .tar.gz yang telah kamu download sebelumnya ke server web hosting Moodle.
Kamu bisa gunakan fitur FTP atau File Manager di cPanel untuk melakukan upload file Moodle.
Upload dengan cPanel File Manager
Login ke cPanel -> klik link File Manager -> klik menu Upload
Penjelasan login ke cPanel selengkapnya bisa kami baca di Cara Login cPanel control panel.
Upload dengan FTP Account
Dalam artikel ini, Saya menggunakan FileZilla Client, caranya;
Buka aplikasi FileZilla client (jika belum ada silahkan download di FileZilla Client)
Masukkan informasi akun FTP ke aplikasi sebagai berikut;
Host :
Username:
Password:
Port:
Klik tombol Quick Connect
Silahkan pilih salah satu metode upload yang mudah untuk kamu.
Selesai berhasil upload file Moodle ke server, Extract file Moodle ke folder yang kamu inginkan menggunakan cPanel -> File Manager.
Membuat MySQL Database Moodle di Server Web Hosting
Login ke cPanel -> Klik link MySQL ® Databases
Create New Database
New Database: -> Ketik nama database Moodle (misal: moodledb)
Klik tombol Create Database
Pada tabs MySQL Users -> Add New User
Username : -> Ketik username database Moodle
Password: -> Ketik password untuk database “moodledb”
Password (Again): -> Ketik ulang password
Klik tombol Create User
Pada tabs Add user To Database
User : -> Pilih username yang baru saja dibuat
Database : -> Pilih database Moodle yang baru dibuat
Klik tombol Add
Akan muncul halaman MySQL Databases -> Manage User Privileges
Centang ALL PRIVILEGES
Klik tombol Make Changes
Install Moodle Elearning
Install XAMPP telah berhasil dan web hosting Moodle juga sudah Aktif, sekarang mulai install aplikasi Moodle di server localhost atau server web hosting yang telah kita siapkan sebelumnya.
Langkah-Langkah Install Moodle Elearning
Download Moodle
Unzip file Moodle yang telah kamu download, kemudian simpan semua file Moodle kedalam folder C:\xampp\htdocs\
Membuat MySQL Database di Localhost
Buka http://localhost/phpmyadmin/, kemudian buat database baru, misalnya “moodledb“
Proses Instalasi Moodle
Buka directory Moodle yang telah kamu simpan tadi, misal jika menyimpan dalam folder c:\xampp\htdocs\moodle\, maka directory Moodle dapat diakses di URL http://localhost/moodle/install.php
Jika kamu ingin install Moodle di server web hosting, maka kamu bisa akses halaman instalasi moodle di URL http://namadomainkamu.com/moodle/install.php
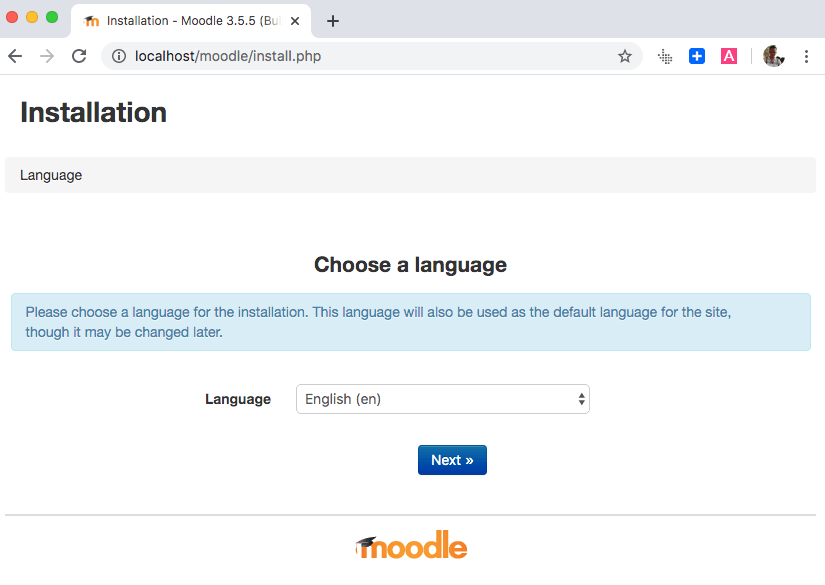 Pilih bahasa Moodle yang akan kamu install, kemudian klik tombol Next
Pilih bahasa Moodle yang akan kamu install, kemudian klik tombol Next
Path Directory Moodle
Sesuaikan path directory Moodle dan Moodledata
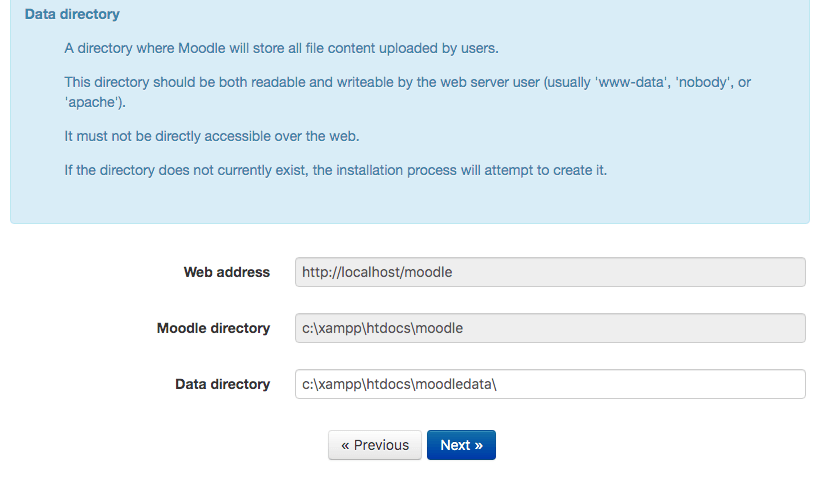 Directory “moodledata” sebaiknya berada diluar folder Moodle, kemudian klik Next
Directory “moodledata” sebaiknya berada diluar folder Moodle, kemudian klik Next
Jika muncul pesan warning:
Parent directory (.) is not writeable. Data directory (c:\xampp\htdocs\moodledata\) cannot be created by the installer.
Artinya folder moodledata belum ada dalam directory c:\xampp\htdocs\
Solusinya adalah buat sebuah folder moodledata dalam directory c:\xampp\htdocs\moodledata
Konfigurasi Database Driver
Setelah setting direktori moodle selesai, langkah selanjutnya setting MySQL database
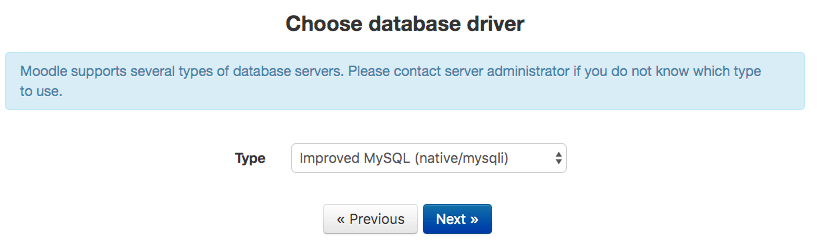 Konfigurasi MySQL Database
Konfigurasi MySQL Database
Setting MySQL Database sesuai dengan yang sudah dibuat sebelumnya melalui PHPMyAdmin.
Preview File config.php
Moodle akan membuat sebuah file config.php dalam directory Moodle, preview file config akan ditampilkan seperti dibawah ini.
Jika file config.php belum ada dalam directory moodle, maka buatlah sebuah file config.php kemudian masukkan code config yang ditampilkan tersebut.
Bila server hosting kamu di e-Padi, maka ganti baris;
$CFG->dbtype = ‘mysqli‘;
menjadi…
$CFG->dbtype = ‘mariadb‘;
Kemudian klik tombol Next.
Konfirmasi TOS Moodle
Moodle akan menampilkan konfirmasi ketentuan Syarat penggunaan Moodle seperti dibawah ini;
Klik Continue.
Check Kebutuhan Extensions PHP
Halaman pemeriksaan extensions PHP pendukung yang diperlukan untuk menjalankan Moodle.
Pastikan semua Status sudah OK, karena semua extensions tersebut diperlukan oleh Moodle, jika ada extension yang masih Check, seperti dibawah ini
Khusus peringatan yang warna merah, jika warna kuning tidak masalah, bisa dilanjutkan installasi Moodle.
Silahkan diaktifkan terlebih dahulu Extensions yang diperlukan tersebut, jika kamu sewa server web hosting di e-padi.com, silahkan contact kami untuk bantuan.
Setelah semua extension PHP pendukung sudah aktif, akan tampil halaman seperti ini
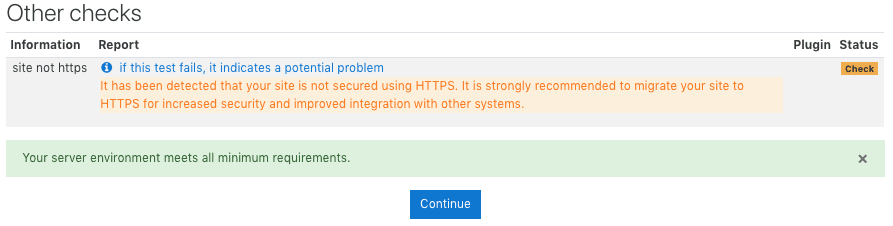 Untuk menghilangkan peringatan pada site not https, silahkan buka file config.php, kemudian edit baris dibawah ini;
Untuk menghilangkan peringatan pada site not https, silahkan buka file config.php, kemudian edit baris dibawah ini;
Jika install moodle di localhost, maka ganti baris
$CFG->wwwroot = ‘http://localhost/moodle’;
menjadi…
$CFG->wwwroot = ‘https://localhost/moodle’;
Jika install Moodle di server hosting yang sudah ada domain, ganti baris ini…
$CFG->wwwroot = ‘http://namadomainkamu.com/moodle’;
menjadi…
$CFG->wwwroot = ‘https://namadomainkamu.com/moodle’;
Catatan: Jika menggunakan localhost, pastikan kamu sudah install ssl certificate untuk localhost (cari di google artikel nya).
Jika kamu bingung, maka Tenanglah…
Karena Kamu tetap bisa lanjutkan install Moodle localhost meskipun ada peringatan site not https.
Klik tombol Continue
Maka proses install Moodle localhost segera dimulai…
Silahkan menunggu sebentar, karena proses installasi membutuhkan waktu beberapa saat (tergantung speksifikasi server Moodle kamu).
Install Moodle Selesai
Setelah proses install selesai, kamu akan melihat halaman seperti ini
Klik Continue untuk memulai setting Moodle Administrator.
Selamat!
Instalasi Moodle sudah berhasil, inilah tampilan awal halaman Administrator Moodle versi 3.8 (secara garis besar, tampilan Administrator Moodle hampir sama pada setiap versi).
Buatkan profile Administrator Moodle. Akun ini adalah akun utama yang digunakan untuk web elearning Moodle.
Pengaturan Dasar Elearning Moodle
Beberapa pengaturan dasar yang harus di penuhi sebagai berikut;
Moodle 3.8 New settings – Front page settings
Full site name, Nama lengkap web elearning kamu
Misal: e-Padi Web Elearning
Short name for site (eg single word), Nama singkat situs e-learning kamu
Misal: e-Padi
Front page summary, Deskripsi singkat tentang web elearning kamu.
Misal: e-Padi Web Elearning membahas materi tentang Search Engine Optimization dan Internet Marketing sangat penting untuk diikuti jika Anda mau mememangkan persaingan di bisnis digital.
Default timezone, Default zona waktu yang digunakan untuk Moodle kamu.
Misal: Asia/Jakarta
Self registration, Apakah kamu akan mengizinkan siswa untuk daftar sendiri atau siswa akan didaftarkan oleh Admin yang berwenang. Saran kami sebaiknya memilih Disable.
Misal: Disable (artinya pendaftaran dilakukan oleh Admin sekolah)
Tampilan halaman default Administrator Moodle versi 3.8
Sampai disini, cara membuat elearning Moodle sudah selesai dan berhasil.
Tahap selanjutnya adalah pengaturan Administrator Moodle.
Cara Menggunakan Elearning Moodle
Menu Site Administrator Moodle
Untuk memulai pengaturan web elearning Moodle, klik menu Site Administration.
Pengaturan Theme Moodle
Moodle menyediakan Theme atau layout gratis yang dapat kamu download di free Moodle Themes
Pastikan kamu memilih theme sesuai dengan versi Moodle yang kamu gunakan, lokasi versi Moodle dapat kamu lihat di sebelah kanan halaman themes Moodle tersebut
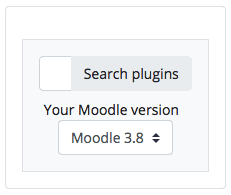 Kesalahan memilih versi dapat menyebabkan Moodle kamu error.
Kesalahan memilih versi dapat menyebabkan Moodle kamu error.
Cara Memilih Themes Moodle
Download Theme Moodle yang kamu inginkan, kemudian upload atau simpan kedalam folder;
Jika menggunakan server locahost, upload kedalam folder Theme Moodle misal: C:\xampp\hotdocs\moodle\theme\
Jika menggunakan server hosting online, upload kedalam directory Theme Moodle, misal: /home/epadi123/public_html/theme/
Yuk kita mulai install Theme Moodle, supaya web elearning kita menarik…
Di Site Administration, klik tabs Appearance
Default terdapat 4 link terkait moodle diantaranya;
- Theme settings, Pengaturan terhadap Theme Moodle yang sedang aktif sekarang.
- Theme selector, Memilih / Ganti themes Moodle
- Boost, Nama layout moodle bawaan
- Classic, Nama layout moodle bawaan
Untuk memulai install theme moodle, klik Theme selector.
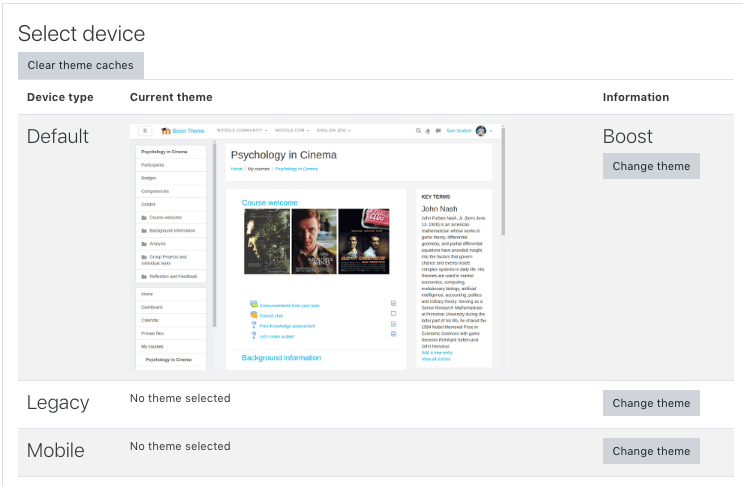 Klik tombol Change Theme pada layout moodle yang kamu ingin gunakan.
Klik tombol Change Theme pada layout moodle yang kamu ingin gunakan.
Pengaturan dan Cara Membuat Users Moodle
Pengaturan Users Moodle
Klik Tabs Users
Fitur users yang biasanya digunakan antara lain;
Browse list of users, Melihat semua user yang ada dalam Moodle
Add a new user, Menambah user baru
User management, Membuat filter yang akan ditampilkan pada halaman ‘Browse list of users’
Tabs User default preferences, Pengaturan format tampilan informasi user, misalnya menampilkan alamat email, kursus yg diikuti, menambah kode HTML
Info User profile fields, Menambah kolom khusus pada informasi user, kolom bisa berupa checkbox, tanggal, drop-down menu, text input
Fitur Upload users, Membuat / menambah user masal dalam format .csv
Upload user pictures, Upload gambar profile user dan guru
Membuat User Moodle Manual
Klik menu Site Administration -> Klik Tabs Users -> Klik link Add a new user.
Lengkapi informasi User, setelah selesai pengaturan, klik tombol Create user.
Membuat Users Moodle Masal dengan MS. Excel File .CSV
Klik menu Site Administration -> Klik Tabs Users
Buat sebuah file tabel di Microsoft Excel, nama fields / kolom yang harus dibuat seperti dibawah ini;
- Firstname
- Lastname
- Username
- Password
Simpan file tersebut dengan format *.CSV.
Klik link Upload users.
Klik tombol Choose a file…
Pilih nama file .CSV yang telah dibuat sebelumnya, kemudian klik tombol Upload users.
Sampai pada tahap cara membuat elearning Moodle ini, web elearning kamu sudah siap digunakan dan siap untuk memulai publikasi materi belajar.
Pengaturan Kursus Moodle
Klik Site Administration -> klik Tabs Courses
Langkah pertama yang harus dilakukan adalah menambah kategori kursus, supaya pada saat menambah kursus, posisinya sudah tertata baik.
- Manage courses and categories, Mengelola kursus dan kategori kursus
Course custom fields, Menambah kolom khusus pada kursus, seperti pada “User profile fields” - Add a category, Menambah kategori kursus
- Add a new course, Menambah kursus, pengaturan jadwal kapan kursus dibuka dan ditutup, dll.
- Restore course, Mengembalikan data kursus yang pernah di backup, ini sangat bermanfaat jika kamu mau pindah server Moodle
- Course default settings, Kembalikan pengaturan kursus ke pengaturan awal
- Course request, Fitur ini memberikan akses kepada Guru, Dosen, Siswa untuk membuat request kursus ke Admin Moodle
- Pending requests, Melihat request kursus yang dibuat oleh Guru, Pengajar, atau Siswa
- Upload courses, Upload materi kursus
Backup kursus, kamu bisa memanfaatkan fitur “General backup defaults“, selain itu ada beberapa fitur backup / restore yang umum digunakan, diantaranya;
- General backup defaults, Disini kamu bisa memilih apa saja yang ingin di backup, misalnya; users, kursus, filter, kategori kursus, guru, pengaturan Moodle, dsb.
- General import defaults, Import data yang sudah pernah di backup, kamu bisa memilih apa saja yang ingin di import seperti pada fitur “General backup defaults”.
- Automated backup setup, Setting jadwal backup pada waktu tertentu yang kamu inginkan, saran saya pilihkan waktu dimana pengguna moodle sedang tidak ramai.
Cara membuat elearning Moodle sudah selesai dan kamu sudah bisa menggunakan Moodle untuk pembelajaran online.
Langkah selanjutnya adalah membuat materi pembelajaran dan kuis jika diperlukan.
Video cara membuat eLearning Moodle di Hosting
Demikian tutorial Cara Membuat Elearning Moodle di localhost dan online, jika ada yang ingin ditanyakan silahkan mengisi di kolom komentar, jika bermanfaat silahkan di share ke Facebook, Twitter, dan Instagram kamu.
Baca juga tutorial Cara Upgrade Moodle version 100% berhasil
Yuk kita Berteman!
Jangan lupa mention akun Instagram kami @epadi_id atau mention akun FB kami di @epadi.hosting atau boleh juga mention akun Twitter kami di @epadicom
Terima Kasih ya sudah berkunjung di situs kami.
Kutipan Daftar Pustaka untuk Jurnal Ilmiah atau Skripsi (Sesuai dengan Format APA):
Epadi, Afrizal. (2020). Cara Membuat Elearning Moodle di localhost dan online dalam 30 menit. e-Padi.com.
Salam, Saya adalah Administrator Website di e-Padi. Melalui website ini kami berbagai artikel dan wawasan tentang pengelolaan server, website, dan solusi untuk sysadmin server dalam menghadapi tantangan teknis di dunia digital berdasarkan pengalaman team e-Padi dan kumpulan dari berbagai sumber terpercaya.