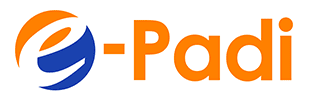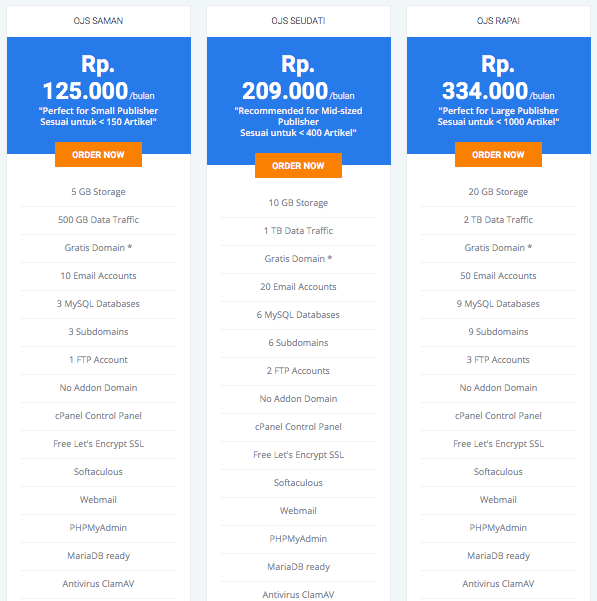Cara Install OJS di Localhost hanya 15 menit Success

Tutorial ini menjelaskan bagaimana cara install OJS di localhost, disini saya menggunakan Open Journal Systems versi 3 (OJS 3) yang akan saya install pada sebuah laptop berbasis MacOS (bisa juga di OS Windows), webserver menggunakan XAMPP versi 7.3.
Cara Mudah Install OJS di Localhost
Untuk memulai Install OJS, ada beberapa kebutuhan dasar yang harus kamu siapkan untuk dapat menggunakan OJS 3 adalah sebagai berikut;
- PHP 7.3 keatas
- MySQL 4.x keatas atau MariaDB 10.x keatas atau PostgresSQL 9.1.x keatas
- Sebuah komputer berbasis Microsoft Windows atau Linux atau MacOS
Untuk memenuhi kebutuhan dasar diatas, maka dalam tutorial ini saya menggunakan MacOS versi 10.13.x dan saya install XAMPP versi 7.3.27
Server Hosting Untuk Journal Online
Kamu juga bisa mempublikasikan jurnal secara online, caranya dengan menyewa server hosting khusus untuk menjalankan platform Open Journal Systems, harga dan fitur selengkapnya bisa kamu lihat di halaman Hosting Open Journal Systems.
Dengan berlangganan layanan Hosting OJS diatas, kamu tidak perlu lagi memikirkan cara install OJS di localhost maupun online, karena dengan berlangganan layanan web hosting OJS, maka team e-Padi akan melakukan semua proses installasi OJS pada akun hosting kamu, jadi kamu akan terima web yang sudah diinstall OJS dan kamu siap menggunakannya untuk upload artikel dan menambahkan level user, misalnya Reviewer, Subscriber, Journal Manager, dan sebagainya.
Proses installasi sangat cepat, hanya membutuhkan waktu 15 menit setelah konfirmasi pembayaran kami terima.
Jangan tunda lagi, berlangganan layanan Web Hosting untuk Open Journal Systems kamu sekarang!
Murah. Mudah. Tidak Repot!
Langkah Cara Install OJS di Localhost
2 hal utama yang harus disiapkan untuk dapat meng install OJS di localhost, diantaranya adalah;
- Webserver dan MySQL database (dalam artikel ini kami menggunakan XAMPP).
- File OJS yang akan diinstall, download file Open Journal Systems dari website resminya.
… semua ini akan kami jelaskan selengkapnya dibawah ini …
Install XAMPP
Download XAMPP di https://www.apachefriends.org/download.html kemudian install ke komputer kamu.
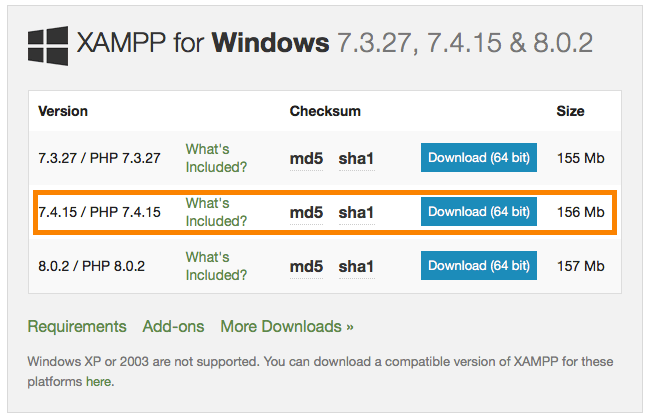
Jika kamu belum pernah install XAMPP, kamu bisa baca tutorial selengkapnya di Cara Install XAMPP di Windows 10 Menit Berhasil
Jika kamu menggunakan OJS versi 3 keatas, silahkan download XAMPP versi 7.4.x keatas, karena versi dibawahnya tidak support untuk OJS 3 keatas.
Setelah XAMPP berhasil di install ke komputer kamu, maka kamu sudah memiliki sebuah webserver yang dapat diakses dengan mengetik URL http://localhost pada browser, langkah selanjutnya adalah bersiap untuk install Open Journal Systems di komputer tersebut.
Unduh dan Install Open Journal Systems
Download OJS langsung dari website resminya di https://pkp.sfu.ca/ojs/ojs_download/
Untuk download OJS yang lebih cepat dan gratis, kamu bisa download di Download OJS.
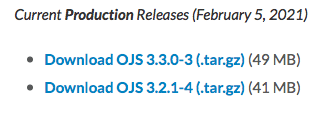
Install OJS XAMPP di localhost
Extract file OJS yang sudah kamu download sebelumnya dan pindahkan kedalam folder c:\xampp\htdocs
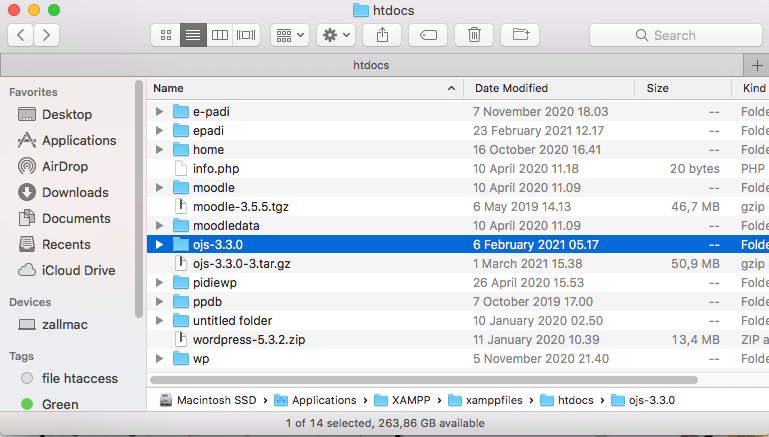
Agar mudah mengelola dan mengenal folder OJS, dalam hal ini saya mengganti folder OJS yang baru saya extract dari ojs-3.3.0 menjadi ojs. Dengan demikian untuk mengakses halaman OJS bisa dengan mengetikkan http://localhost/ojs
Cara Install OJS di Localhost melalui Browser
Buka browser favorit kamu, misalnya saya menggunakan Safari, kemudian ketik URL http://localhost/ojs (disesuaikan dengan nama folder penyimpanan OJS kamu sebelumnya).
… berikut ini tampilan halaman OJS Installation
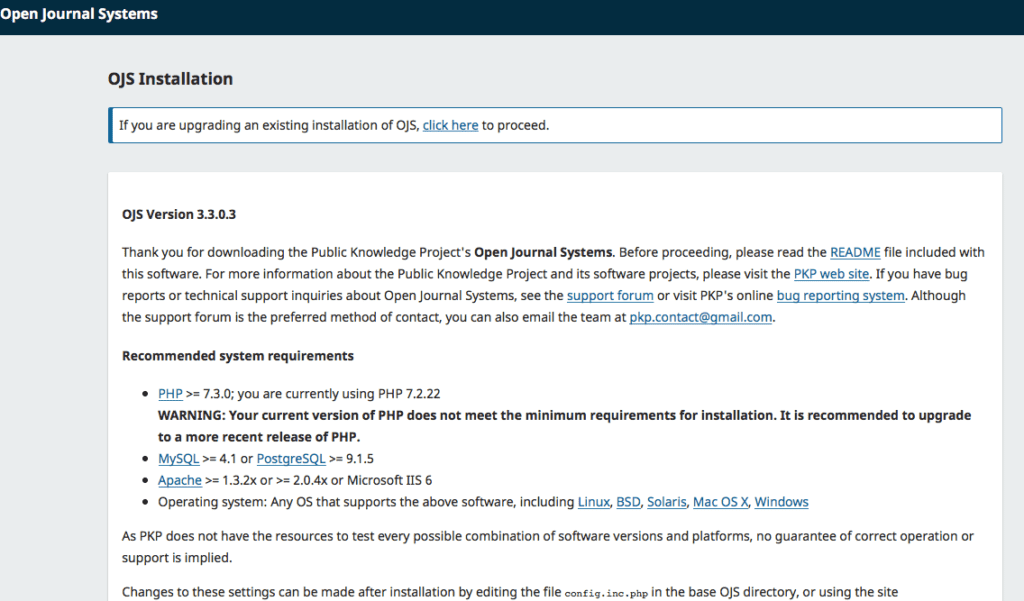
Scroll kebawah untuk melengkapi data Administrator Account
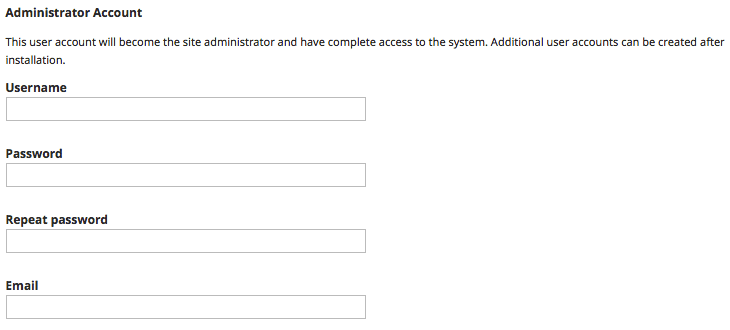
Pilih bahasa yang akan digunakan pada bagian Additional Locales. Saya sarankan untuk memilih Bahasa Indonesia dan English, karena ini sudah menjadi standard minimum sebuah jurnal online dan kualifikasi dasar untuk pengurusan e-ISSN.
Kembali ke Windows Explorer, buat sebuah folder dengan nama ojsfiles. Kemudian ganti path pada Directory for Uploads menjadi nama folder yang barusan kamu buat. Dalam artikel ini saya menggantinya menjadi ojsfiles.
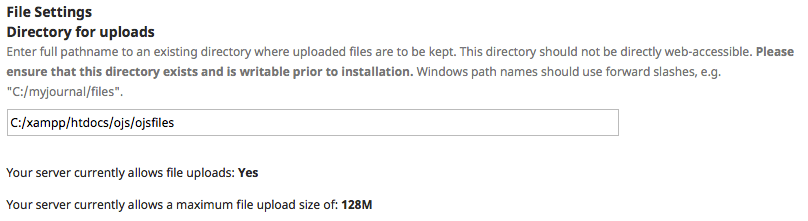
Folder ojsfiles ini digunakan sebagai direktori untuk menyimpan semua artikel-artikel dan file-file yang akan di upload oleh user melalui web OJS.
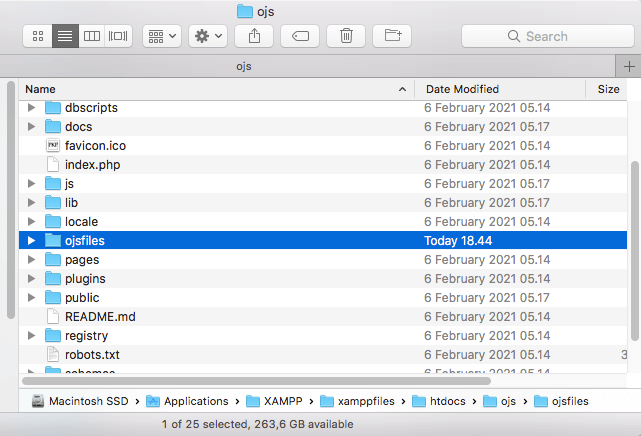
Membuat MySQL database OJS
… Buka browser baru, ketik URL http://localhost/phpmyadmin
Pada tabs atas, klik Databases. Buat database baru untuk OJS dengan cara mengisi kolom Create Database seperti dibawah ini;
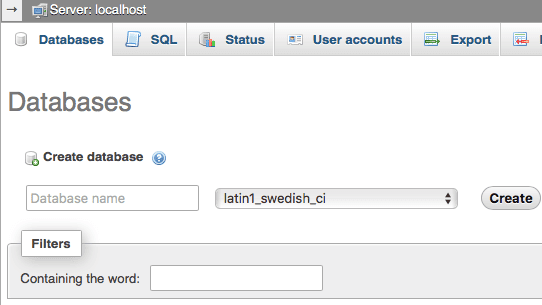
Ketik nama database yang ingin dibuat pada kolom Database name, misalnya ojs, kemudian klik tombol Create.
Setelah berhasil, maka akan tampil halaman seperti dibawah ini;
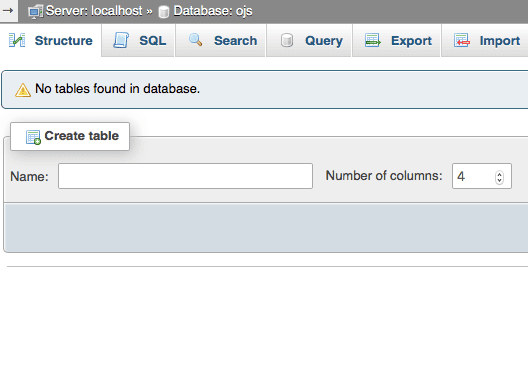
Membuat MySQL database melalui PHPMyAdmin sudah berhasil. Selanjugnya Scroll ke bawah pada bagian Database Settings, lengkapi kolom tersebut sesuai dengan database yang baru saja dibuat.
Database Driver = MySQLi
Host = localhost (biarkan default)
Username = root (ini akun default, ganti sesuai setting PHPMyAdmin di komputer kamu)
Password = Default kosongkan atau ganti dengan passwd mysql yang kamu buat
Database name = Isi nama database yang kamu buat, misalnya ojs
Lihat contoh pengisian kolom Database Settings dibawah ini;
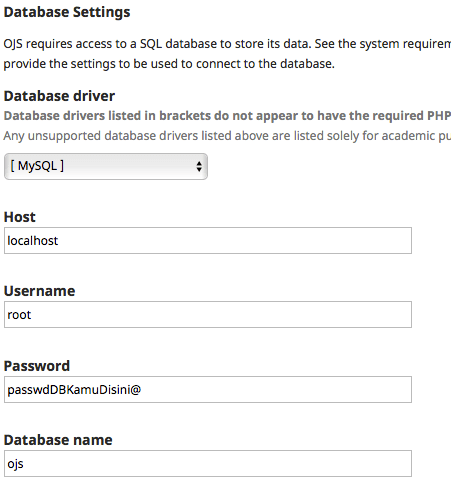
Pada bagian Repository Identifier, biarkan saja default misalnya ojs2.localhost
Setelah semua kolom OJS Installation, saatnya kita mulai cara install OJS di localhost
… Klik tombol Install Open Journal Systems …
Tunggu hingga proses install OJS di localhost selesai, kamu akan melihat halaman Installation of OJS has Completed successfully seperti dibawah ini apabila installasi berhasil;
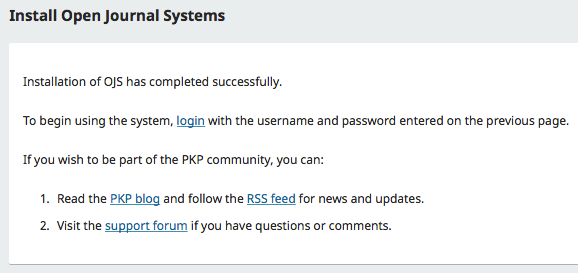
Selesai!
Selamat, kamu sudah berhasil install OJS di komputer local dengan mengikuti tutorial cara install ojs di localhost ini.
Login OJS Administration
Silahkan mencoba login ke OJS Administration dengan cara klik link Login. Jika berhasil maka akan menampilkan halaman seperti dibawah ini;
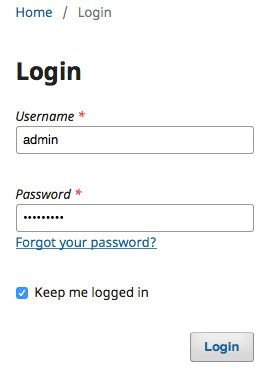
Jika login berhasil, berikut ini tampilan halaman OJS Administration
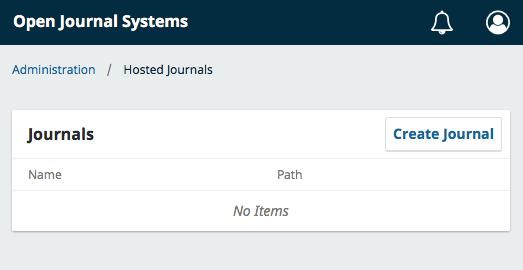
Install OJS XAMPP di Localhost Berhasil
Inilah tampilan awal halaman depan Open Journal Systems versi 3.3 yang belum di setting Journal dan belum ada artikel.
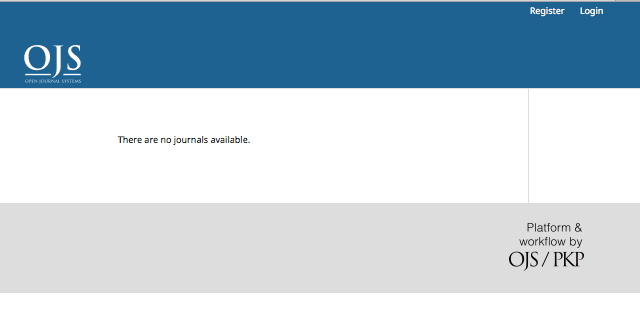
Sampai disini kita sudah berhasil meng install OJS di komputer local dengan mengikuti tutorial cara install ojs di localhost yang telah saya jelaskan diatas.
Video Tutorial Install OJS di Localhost
Nonton video tutorial dari hasil praktek langsung bagaimana cara install OJS di localhost dibawah ini.
Apabila ada yang kurang jelas terkait panduan ini, silahkan mencoba kembali langkah-langkah diatas.
Ingin Install OJS di Web Hosting dan VPS?
Jika Kamu berencana mengelola jurnal akademik sendiri menggunakan Open Journal Systems (OJS), langkah pertama yang perlu dilakukan adalah menginstalnya di web hosting Kamu.
👉 Kami telah menyiapkan panduan lengkap dan mudah diikuti:
Cara Install OJS 3 di Hosting: Panduan Praktis Step-by-Step
Dalam tutorial ini, Kamu akan pelajari:
- Cara upload file OJS ke server web hosting
- Setting database MySQL
- File permissions
- Proses instalasi langsung dari browser
- Akun Administrator dan pengaturan dasar OJS
Untuk mengelola jurnal yang sudah besar, kami sarankan untuk install OJS di VPS, baca tutorial lengkapnya di Cara Install OJS di VPS Ubuntu: Panduan Lengkap
Cocok untuk pemula dan pengguna berpengalaman yang ingin setup cepat dan efisien.
Kesimpulan : OJS Dapat Dengan Mudah di Install Pada Localhost dan Online
Install XAMPP di komputer supaya bisa OJS bisa diakses melalui browser localhost, Download OJS versi terbaru untuk mendapatkan performa terbaik dan perbaikan bugs pada platform OJS, hasil installasi OJS di localhost dapat juga di onlinekan ke internet dengan menyewa layanan web hosting, lihat paket web hosting khusus OJS di hosting Open Journal Systems.
Demikian tutorial cara install ojs di localhost, jika ada yang ingin ditanyakan silahkan mengisi di kolom komentar, bila bermanfaat silahkan di share ke Facebook, Twitter, dan Instagram kamu.
Yuk kita Berteman!
Mention akun Instagram kami @epadi_id atau mention akun FB kami di @epadi.hosting atau boleh juga mention akun Twitter kami di @epadicom
Terima Kasih ya sudah berkunjung di situs kami.
Salam, Saya adalah Administrator Website di e-Padi. Melalui website ini kami berbagai artikel dan wawasan tentang pengelolaan server, website, dan solusi untuk sysadmin server dalam menghadapi tantangan teknis di dunia digital berdasarkan pengalaman team e-Padi dan kumpulan dari berbagai sumber terpercaya.