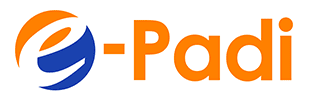Cara Install XAMPP di Windows 10 Menit Berhasil

Dalam kesempatan kali ini, kami akan menjelaskan cara install xampp di windows hanya perlu waktu 10 menit untuk kamu pelajari dan terapkan.
Di artikel ini kami jelaskan selengkap-lengkapnya supaya kamu mudah memahami dan terapkan bahwa untuk kamu yang masih baru belajar webserver local atau localhost.
Cara Install XAMPP di Windows
Tahukah Kamu!
XAMPP adalah salah satu aplikasi yang paling mudah digunakan, favorit para developer dan programmer untuk menjalankan server local dan online karena sudah cukup untuk memenuhi kebutuhan dasar sebuah server web dan sudah terintegrasi Apache webserver, MySQL, MariaDB, PHP, Perl, dan FTP Server.
Mari simak penjelasan cara install xampp localhost selengkapnya dibawah ini…
Mengapa Menggunakan XAMPP?
XAMPP adalah salah satu aplikasi server localhost serta yang paling banyak digunakan dan cukup familiar di kalangan web developer saat ini.
Langkah-langkah yang dijelaskan berikut ini bisa digunakan untuk kamu yang mau install XAMPP Windows 10 atau Windows versi lainnya, termasuk Windows Server.
Aplikasi XAMPP dibuat oleh Apache Friends dan installer-nya bisa langsung diunduh dari situs mereka.
Okay… Lets go!
Isi aplikasinya juga sudah sangat lengkap, antara lain;
– Apache (web server)
– MySQL (database server)
– PHP (PHP Module)
– PHPMyAdmin (Management database mysql)
– FileZilla FTP Server (FTP server)
– Tomcat (Java Servlet)
– XAMPP Control Panel (control panel mudah digunakan)
Saya sendiri sering menggunakan XAMPP untuk mencoba script web yang dibuat atau mengerjakan project di local sebelum di upload ke server hosting online.
Langkah Cara Install XAMPP di Windows
Untuk memulai installasi xampp sebagai localhost, ikuti langkah-langkah sederhanan cara install xampp di Windows dibawah ini.
Download XAMPP
Kamu dapat mendownload xampp gratis di halaman download xampp
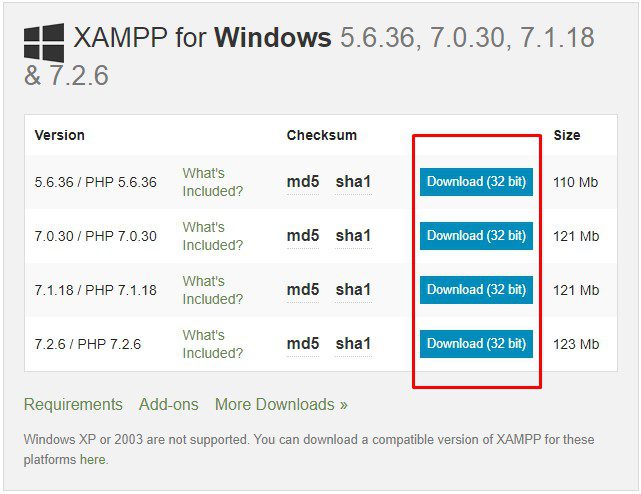
Klik file XAMPP yang baru saja Anda download, selanjutnya akan muncul jendela “Installer Language” seperti di bawah ini:
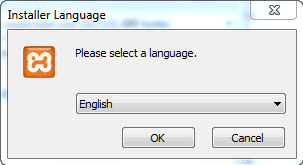
Kadang pada proses ini akan muncul pesan error seperti dibawah ini. Jika ada, abaikan saja dan lanjutkan dengan klik OKdan YES.
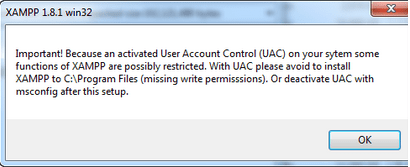
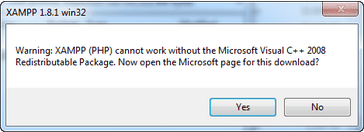
Berikutnya akan muncul jendela yang isinya meminta Anda menutup semua aplikasi yang sedang berjalan. Jika semua aplikasi sudah ditutup, maka klik tombol Next.
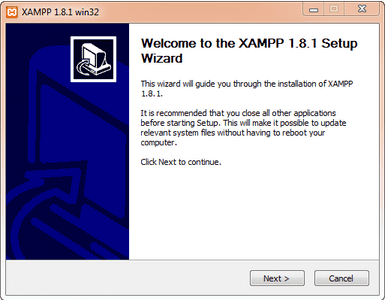
Selanjutnya Anda akan diminta untuk memilih aplikasi yang mau diinstal. Centang saja semua pilihan dan klik tombol Next.
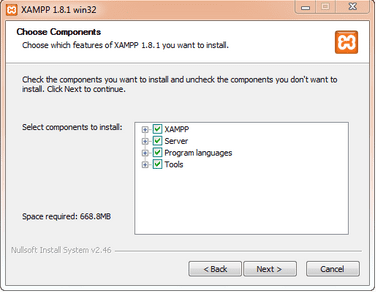
Kemudian Anda akan diminta untuk menentukan lokasi folder penyimpanan file-file dan folder XAMPP. Secara default akan diarahkan ke lokasi c:\xampp. Namun jika Anda ingin menyimpannya di folder lain bisa klik browse dan tentukan secara manual folder yang ingin digunakan. Jika sudah selesai, lanjutkan dan klik tombol Install.
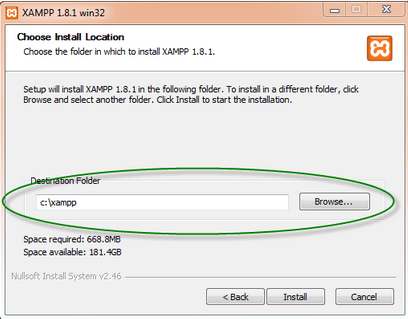
Tunggu beberapa menit hingga proses intalasi selesai. Jika sudah muncul jendela seperti di bawah ini, klik tombol Finish untuk menyelesaikannya.
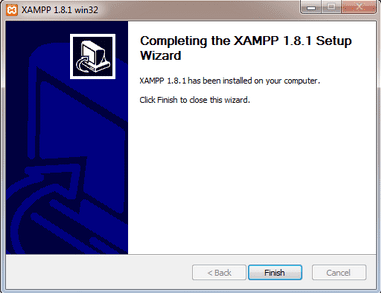
Berikutnya, akan muncul jendela dialog seperti gambar di bawah ini yang menanyakan Anda apakah mau langsung menjalankan aplikasi XAMPP atau tidak. Jika ya, maka klik YES.
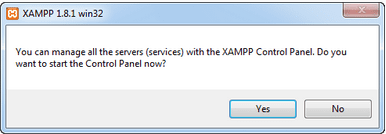
Sampai disini kita sudah berhasil mendownload dan install xampp di windows, langkah selanjutnya adalah …
Menjalankan XAMPP di Windows
Cara menjalankan XAMPP juga sangat mudah, ikut langkah-langkah sederhana yang kami jelaskan dibawah ini…
- Buka aplikasi XAMPP, bisa melalui Start Menu atau klik shortcut XAMPP di Desktop.
- Klik tombol Start pada kolom Action sehingga tombol tersebut berubah menjadi Stop. Dengan mengklik tombol tersebut, artinya aplikasi XAMPP sudah dijalankan.
Untuk menjalankan komputer sebagai server localhost, kamu hanya perlu menjalankan service Apache dan MySQL.
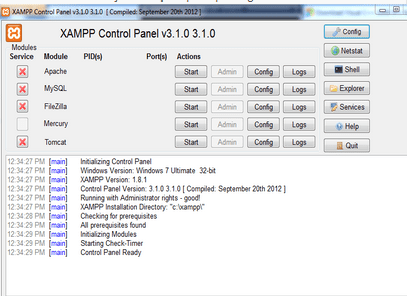
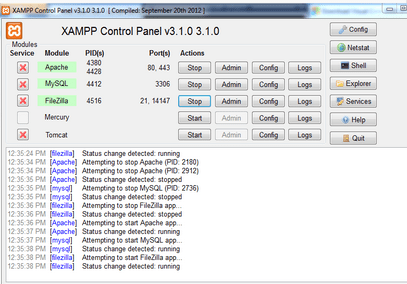
Install XAMPP di Windows sudah selesai, coba ketikkan http://localhost/xampp di address bar.
Percobaan Cara Install XAMPP di Windows
Jika muncul tampilan seperti gambar di bawah ini, instalasi telah berhasil.
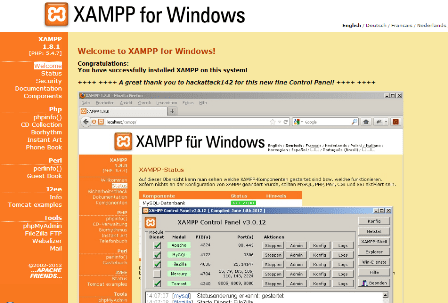
Selamat, kamu sudah berhasil Instal XAMPP di komputer local dengan mengikuti cara install XAMPP di Windows. Sekarang komputer kamu sudah berfungsi seperti web server dan siap digunakan.
Jika kamu ingin membuat server localhost ini menjadi server public dan bisa diakses online, maka kamu perlukan IP public dari ISP (Internet Service Provider) yang kamu gunakan saat ini.
Jika internet yang kamu gunakan tidak mendukung IP public, maka solusinya kamu berlangganan layanan Web Hosting Murah saja di e-Padi, murah kok… hanya Rp. 16ribuan perbulan.
Demikian tutorial cara install xampp di Windows, jika ada yang ingin ditanyakan silahkan mengisi di kolom komentar, jika bermanfaat silahkan di share ke Facebook, Twitter, dan Instagram kamu.
Yuk kita Berteman!
Mention akun Instagram kami @epadi_id atau mention akun FB kami di @epadi.hosting atau boleh juga mention akun Twitter kami di @epadicom
Terima Kasih ya sudah berkunjung di situs kami.
Salam, Saya adalah Administrator Website di e-Padi. Melalui website ini kami berbagai artikel dan wawasan tentang pengelolaan server, website, dan solusi untuk sysadmin server dalam menghadapi tantangan teknis di dunia digital berdasarkan pengalaman team e-Padi dan kumpulan dari berbagai sumber terpercaya.